Soporte
Centro de soporte
Soluciones principales
Después de la actualización de macOS Catalina a la versión 10.15.4, lanzada el 24 de marzo de 2020, nuestros usuarios de Bitdefender para MAC probablemente verán esta advertencia:
Extension del sistema antigua
Un software existente en tu sistema cargó una extensión del sistema firmada por "Bitdefender SRL”, que no será compatible con una versión futura de macOS. Contacta al desarrollador para obtener soporte.
Image - notification on deprecated kernel extensions in macOS
Apple ya ha anunciado que la próxima versión principal de macOS dejará de ser compatible con las extensiones del kernel. Específicamente, Apple reemplazará las interfaces de programación del kernel (KPI) con las API EndpointSecurity y NetworkExtension, que técnicamente son completamente diferentes. Los detalles técnicos están disponibles en este artículo de Apple.
En Bitdefender, ya estamos al tanto de este cambio. Actualmente estamos trabajando en una nueva versión de Bitdefender Antivirus para Mac y brindaremos soporte completo para esta tecnología antes del lanzamiento oficial de la próxima versión de macOS, que se espera a finales de este año.
La plataforma Bitdefender Central le da la posibilidad de administrar fácilmente las suscripciones que tiene para todos sus dispositivos.
Puede usar un código de activación comprado a uno de nuestros resellers o uno que haya recibido de regalo para activar una suscripción a Bitdefender.
NOTA: Para continuar, debe tener una cuenta de Bitdefender Central. Para crear una, puede acceder a este enlace.El vídeo que se incluye a continuación le mostrará cómo activar su suscripción. También puede activar su suscripción manualmente siguiendo estos pasos:
- Acceda a Bitdefender Central accediendo a central.bitdefender.com .
- Haga clic en el panel Mis suscripciones, ubicado en el lado izquierdo de la ventana.
- Haga clic en el botón CÓDIGO DE ACTIVACIÓN y, a continuación, escriba el código en el campo correspondiente.

- Por último, haga clic en ACTIVAR.

- 5. Su suscripción ya está activada.

Video
Para los productos de Bitdefender adquiridos con tarjeta de crédito o PayPal, el código de activación se enviará mediante correo electrónico, generalmente sin tardar. Para el pago vía transferencia bancaria, el código de activación se remitirá después de la confirmación del pago. Por lo general, las transferencias bancarias se procesan en 2-3 días hábiles desde cuando se realiza la transferencia bancaria. Si necesita el producto de inmediato, le recomendamos adquirirlo con tarjeta de crédito o PayPal.
Si no recibe el código de activación de Bitdefender dentro de los 30 minutos posteriores al pago finalizado con tarjeta o PayPal, esto es lo que debe hacer:
- Revise todas las carpetas de su cuenta de correo electrónico, especialmente las de Correo no deseado o Basura. Es posible que el filtro de correo no deseado haya bloqueado ese correo electrónico.
- Espere unas horas. En casos excepcionales, pueden surgir demoras en el procesamiento de pagos. No obstante, debería recibir el código dentro de 24 horas a más tardar. En tales situaciones, puede instalar una versión de evaluación del producto Bitdefender pagado, para mantener el sistema protegido mientras reciba el código.
- Asegúrese de que el correo electrónico proporcionado durante la compra sea correcto. De lo contrario, el sistema no puede enviar el código de activación a la dirección de correo electrónico correcta.
Si no recibe el código de activación dentro de las 24 horas, por favor contacte con el equipo de soporte.
Proteger sus dispositivos con Bitdefender 2020 es fácil. Sigamos adelante e instalémoslo.
Bitdefender 2020 - Requisitos del Sistema
- Inicie sesión en Bitdefender Central. • Si aún no ha iniciado sesión en Central, se le solicitará que lo haga. Escriba su dirección de correo electrónico y contraseña para Central y haga clic en INICIAR SESIÓN. • Si no tiene una cuenta de Central, haga clic en CREAR CUENTA y, a continuación, complete el proceso de registro.
- Acceda a Mis dispositivos y, a continuación, haga clic en INSTALAR PROTECCIÓN.
- En la ventana Proteger sus dispositivos, haga clic en Proteger este dispositivo para instalar Bitdefender en su PC actual. Para instalar Bitdefender en otro dispositivo, haga clic en Proteger otros dispositivos. Puede elegir copiar al portapapeles el enlace de descarga o ENVIAR ENLACE DE DESCARGA. Introduzca la dirección de correo electrónico del destinatario y haga clic en ENVIAR CORREO para enviar el enlace de descarga por correo electrónico.
- Espere a que finalice la descarga y, a continuación, ejecute el instalador. Este botón le ayudará a localizarlo en el navegador

- Primero se actualiza el paquete de instalación y luego aparece el asistente de configuración. Descargar los archivos de instalación puede llevar un buen rato, especialmente con conexiones a internet lentas.
- Seleccione el idioma en el que desea que se instale el producto.
- Haga clic en INSTALAR para confirmar sus preferencias y comenzar la instalación. Espere a que la instalación se complete.
- Haga clic en EMPEZAR A USAR BITDEFENDER para continuar. En la ventana de Primeros pasos puede ver la información relativa a su suscripción activa. Haga clic en FINALIZAR para acceder a la interfaz. Su producto Bitdefender 2020 ya está instalado y activado.
Este artículo le muestra cómo instalar Bitdefender Antivirus para Mac. Antes de proceder a la instalación, asegúrese de que su Mac cumpla con los requisitos del sistema.
- Inicie sesión en su cuenta de Bitdefender Central. NOTA: Si no tiene una cuenta todavía, regístrese para obtener una. • Antes de instalar Bitdefender Antivirus para Mac, asegúrese de tener una suscripción Bitdefender Antivirus para Mac activa en su cuenta de Bitdefender Central, para que el producto que instalará pueda sincronizar la validez de su cuenta. • Si tiene una clave de licencia antigua para la versión anterior del producto antivirus para Mac, puede encontrar la manera de modificarla en una suscripción de Bitdefender, en este artículo.
- Seleccione el panel Mis dispositivos.
- En la ventana Mis dispositivos, haga clic en INSTALAR PROTECCIÓN.
- En la ventana que se abrirá, haga clic en Proteger este dispositivo, luego seleccione el propietario del dispositivo. NOTA: Si desea Proteger otros dispositivos, seleccione esta opción (de esta manera se enviará un correo electrónico con el kit de instalación a la dirección de correo electrónico que elija).
- El ejecutable se descargará en su sistema dentro de la carpeta Descargas. Haga doble clic en el archivo bitdefender con la extensión .pkg y siga las instrucciones en pantalla. Haga clic en Continuar.

- A continuación, se le guiará por los pasos necesarios para instalar la seguridad en su Mac. Haga clic en Continuar.

- Para proseguir con la instalación, tendrá que aceptar los términos del Acuerdo de suscripción del software.

- Seleccione el disco en el que desea instalar el software de Bitdefender y, a continuación, haga clic en Continuar. Después de eso, seleccione Instalar.

- Cuando se le solicite, escriba su nombre de usuario y contraseña y, a continuación, haga clic en Install software.
- Aparecerá una pequeña ventana y Bitdefender Antivirus para Mac se descargará e instalará automáticamente en su Mac.

- La instalación ahora se finalizó en macOS Yosemite, El Capitan y Sierra.
Bitdefender Mobile Security & Antivirus funciona en cualquier dispositivo con Android 4.1 y superior. Para instalar la aplicación, puede elegir uno de los métodos que se describen a continuación.
Desde Google Play Store
- Abra la app Google Play.
- Busque Bitdefender Mobile Security.
- Seleccione la app.

- Toque el botón de INSTALAR.

- Una vez finalizada la instalación, abra la app e inicie sesión en su cuenta de Central.

Desde Bitdefender central
- En su dispositivo móvil, acceda a Bitdefender Central.
- Inicie sesión en su cuenta de Central.
- Toque el icono
 de la esquina superior izquierda de la pantalla y, a continuación, seleccione Mis dispositivos.
de la esquina superior izquierda de la pantalla y, a continuación, seleccione Mis dispositivos.
- En la ventana Mis dispositivos, toque el icono +.

- Seleccione Bitdefender Mobile Security en la lista y, a continuación, toque ACCEDER A GOOGLE PLAY.

- En la pantalla de Google Play, toque INSTALAR.

- Una vez finalizada la instalación, abra la app e inicie sesión en su cuenta de Central.

Video
Para instalar Bitdefender Mobile Security for iOS en su dispositivo, siga los pasos que se exponen en este artículo:
Instalación desde la App StoreLa manera más fácil para descargar Bitdefender Mobile Security para iOS es utilizando la tienda de Apple App Store:
- Busque Bitdefender Mobile Security en App Store, localice la aplicación, y descárguela en su dispositivo.

- Abra la app, toque sobre el círculo localizado al lado de “Acuerdo de suscripción del usuario final” y seleccione Continuar.

- Tendrá que iniciar sesión en su cuenta de Central. Escriba su nombre de usuario y la contraseña y apriete sobre INICIAR SESIÓN.

- Le aparecerá el mensaje de bienvenido a Bitdefender Mobile Security para iOS. Apriete sobre Siguiente en los tres siguientes pasos y seleccione Empezar. NOTA: Alternativamente puede apretar sobre Saltar y continuar con el próximo paso.

- Seleccione si desea permitir las notificaciones o no.

- Para terminar la instalación correctamente, necesitará configurar las aplicaciones de VPN y Antirrobo. En el módulo de VPN, apriete sobre Conectarse.

- Recibirá una notificación conforme Bitdefender Mobile Security desea añadir una configuración de VPN. Apriete sobre Permitir, y confirme utilizando su Touch ID.
NOTA: En la imagen que le mostramos, hemos utilizado el Touch ID.

Hay algunas causas comunes para los errores de conexión con Bitdefender VPN, como el error 1009:
- No está conectado a Internet a través de Wi-Fi o cable Ethernet y no puede acceder a Internet. Asegúrese de tener acceso a Internet antes de usar Bitdefender VPN.
- Un cortafuego de estrictamente configurado impide la conexión VPN (por ejemplo, un software de cortafuego de terceros o el cortafuego integrado en el router). Si no está seguro de si su router viene con un cortafuego dedicado o cómo desactivarlo, consulte su manual o póngase en contacto con el fabricante o con su proveedor de Internet.
- Otra VPN o proxy se está ejecutando cuando intenta conectarse. En tal caso, desactive la otra solución de VPN o proxy.
- Está intentando conectarse desde el trabajo, la escuela o una conexión Wi-Fi pública. Debe ponerse en contacto con el administrador de la red para tratar de cambiar los ajustes de su cortafuego.
¡IMPORTANTE! Dependiendo del dispositivo que utilice actualmente, deben estar abiertos los siguientes puertos:
- Para Windows: 1194 UDP
- Para Mac: 500 UDP and 4500 UDP
Si los pasos anteriores no funcionasen, pruebe los siguientes procedimientos de solución de problemas:
- Reinicie el dispositivo.
- Conéctese a otra red (por ejemplo, si estaba conectado por Wi-Fi, intente conectarse mediante cable Ethernet u otra conexión Wi-Fi).
-
Reinstalar Bitdefender VPN
- desinstale Bitdefender VPN siguiendo las instrucciones que se proporcionan aquí.
- abra la interfaz de Bitdefender y, a continuación, acceda a Privacidad en el menú de la izquierda.
- haga clic en el panel de VPN y seleccione INSTALAR BITDEFENDER VPN
- Cambiar el DNS
- Vaya a la ventanab Propiedades correspondiente a su adaptador mediante uno de los siguientes métodos:
- abra el Panel de Control > Redes e Internet > Centro de redes y recursos compartidos > Cambiar la configuración del adaptador > haga doble clic en su adaptador activo (red) > Propiedades o
- haga clic en el botón Windows de la esquina inferior izquierda > escriba ncpa.cpL > haga doble clic en su adaptador activo (red) > Propiedades
- Haga clic en Protocolo de Internet versión 4 (TCP / IPv4) en la lista de elementos de conexión y, a continuación, pulse Propiedades
- Seleccione Usar las siguientes direcciones de servidor DNS e introduzca las siguientes direcciones Servidor DNS preferido: 8.8.8.8 Servidor DNS alternativo: 8.8.4.4
- Haga clic en Aceptar para confirmar los cambios y, a continuación, reinicie su PC.
Cómo usar Bitdefender Central
La verificación en dos pasos (también conocida como "autenticación de dos factores"), aporta una capa adicional de seguridad a su cuenta de Bitdefender, ya que requiere un código de autenticación además de sus credenciales de inicio de sesión. De esta manera, evitará la toma de control de la cuenta y mantendrá alejados ciertos tipos de ataques informáticos, como los de registradores de pulsaciones de teclas, los de fuerza bruta o los de diccionario.
Activar la autenticación en 2 fases.
Al habilitar la autenticación en dos fases, su cuenta de Bitdefender estará mucho más segura. Su identidad se verificará cada vez que inicie sesión desde diferentes dispositivos, ya sea para instalar uno de los productos de Bitdefender, para verificar el estado de su suscripción o para ejecutar tareas en sus dispositivos de forma remota. Para habilitar la autenticación en dos fases:
- Acceda a Bitdefender Central.
- Haga clic en el icono
 de la parte superior derecha de la pantalla.
de la parte superior derecha de la pantalla. - Haga clic en Bitdefender Account en el menú deslizante.

- Seleccione la pestaña Contraseña y seguridad.
- Haga clic en Autenticación en dos fases.
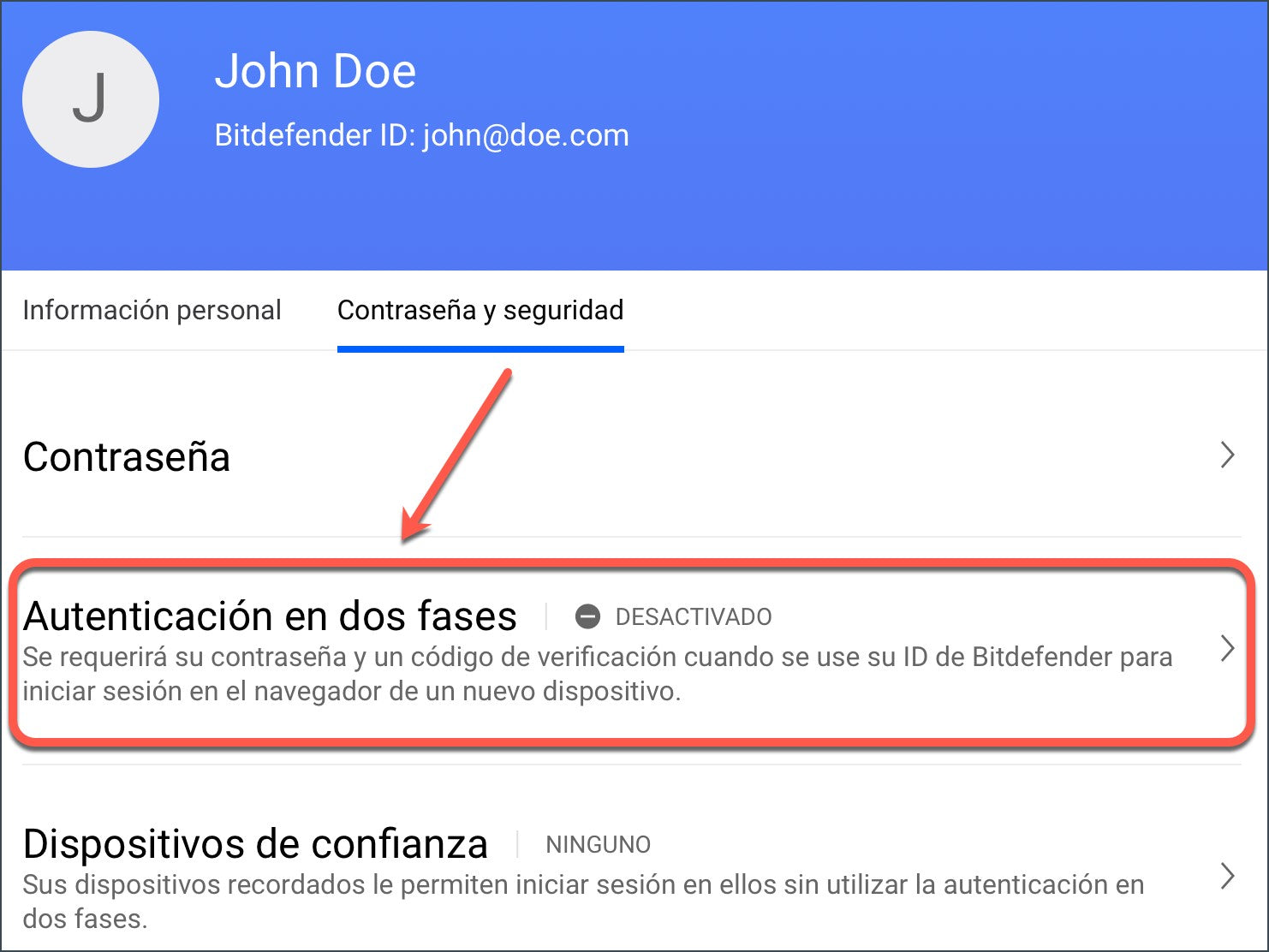
- Haga clic en PRIMEROS PASOS. Escoja uno de los siguientes métodos:
- Correo electrónico: Cada vez que inicie sesión en su cuenta de Bitdefender, se le enviará un código de verificación a su bandeja de entrada de correo electrónico. Consulte su cuenta de correo electrónico e introduzca el código que reciba.
- Haga clic en USAR CORREO ELECTRÓNICO para comenzar.
- Consulte su cuenta de correo electrónico y escriba el código que se le proporciona.
- Tenga en cuenta que tiene 5 minutos para revisar su cuenta de correo electrónico y escribir el código generado. Si se agotase el tiempo, debería generar uno nuevo siguiendo los mismos pasos.

- Haga clic en ACTIVAR.
- Se le proporcionan diez códigos de activación. Puede copiar, descargar o imprimir la lista y utilizarla en caso de que pierda su dirección de correo electrónico o no pueda iniciar sesión. Los códigos solo se pueden usar una vez.
- Haga clic en HECHO.
- App de autenticación: Use una app de autenticación para generar un código cada vez que desee iniciar sesión en su cuenta de Bitdefender.
- Si desea utilizar una app de autenticación, pero no está seguro de cuál elegir, tiene a su disposición una lista con las que recomendamos.
- Haga clic en USAR LA APP DE AUTENTICACIÓN para comenzar.
- Para iniciar sesión en un dispositivo con Android o iOS, use su dispositivo para leer el código QR.
- Para iniciar sesión en un equipo de escritorio o portátil, puede añadir manualmente el código mostrado.
- Haga clic en CONTINUAR.
- Inserte el código proporcionado por la app o el que se muestra en el paso anterior y, a continuación, haga clic en ACTIVAR.
Desactivar la autenticación en 2 fases
- Acceda a Bitdefender Central.
- Haga clic en el icono
 de la parte superior derecha de la pantalla.
de la parte superior derecha de la pantalla. - Haga clic en Bitdefender Account en el menú deslizante.

- Seleccione la pestaña Contraseña y seguridad.
- Haga clic en Autenticación en dos fases.
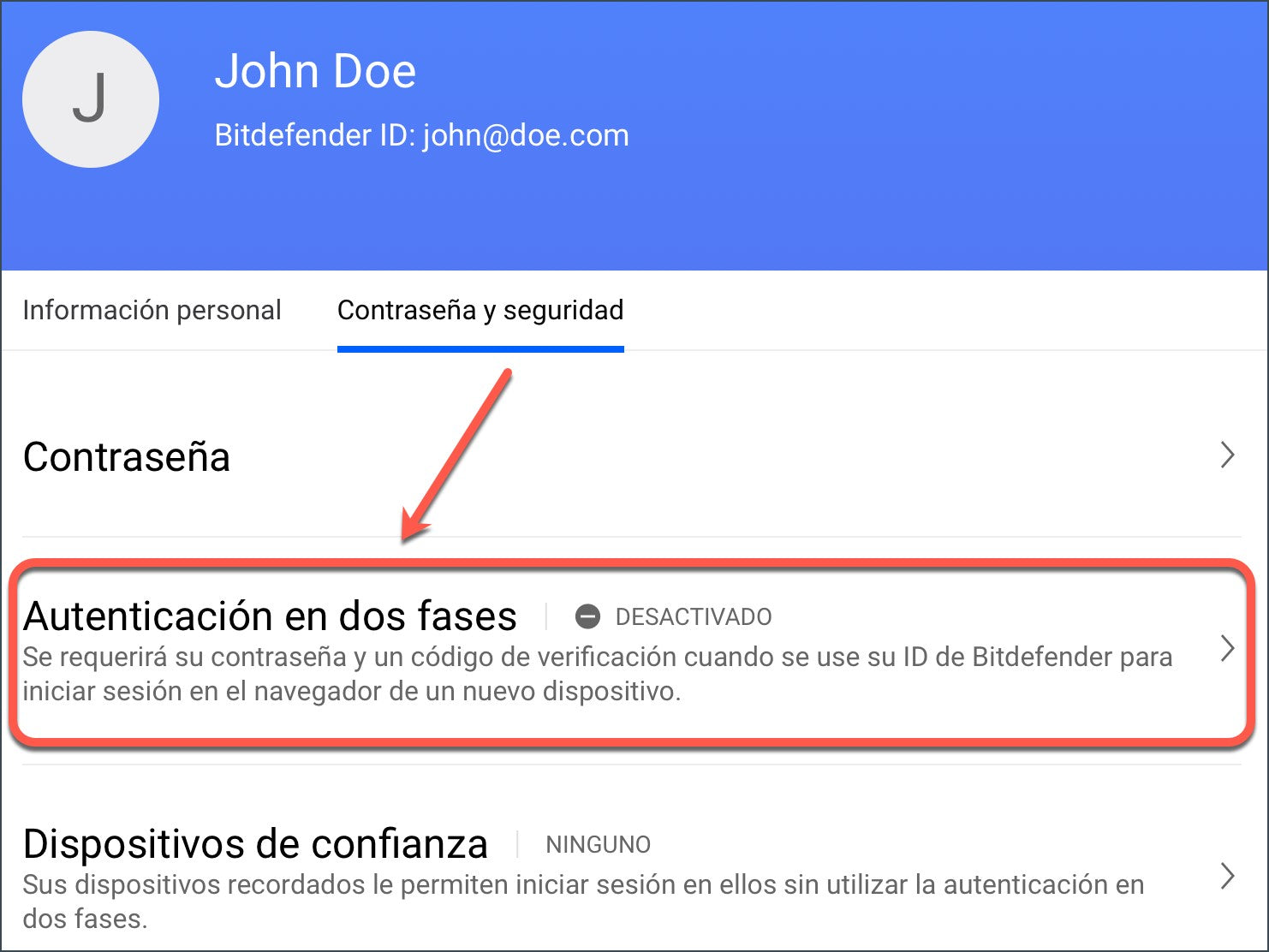
- Haga clic en DESACTIVAR LA AUTENTICACIÓN EN DOS FASES.
- Consulte su app o su cuenta de correo electrónico y escriba el código que ha recibido.
En caso de que haya optado por recibir el código de autenticación por correo electrónico, tiene 5 minutos para consultar su cuenta de correo electrónico y escribir el código generado. Si se agotase el tiempo, debería generar uno nuevo siguiendo los mismos pasos. - Confirme su elección.
Además de ofrecer la mejor protección para sus sistemas, queremos que disfrute de la experiencia más sencilla a la hora de administrar y usar los productos de Bitdefender en todos sus sistemas (basados en Windows, sistemas MAC y dispositivos móviles Android). Por eso hemos creado Bitdefender Central.
Bitdefender Central es la plataforma web en la que tiene acceso a los servicios y características online del producto y desde donde puede realizar de forma remota tareas importantes en los dispositivos en los que está instalado Bitdefender. Puede iniciar sesión en su cuenta de Bitdefender desde cualquier equipo o dispositivo móvil conectado a Internet con solo acceder a este enlace.
Puede obtener más información acerca de las características más importantes de Bitdefender Central en el siguiente vídeo.
Ahora veamos las funciones de cada uno de los módulos de Bitdefender Central.Mis dispositivos
- Consultar la lista de dispositivos en los que instaló Bitdefender.

- Instale Bitdefender en sus sistemas (Windows, Mac, iOS o Android).
- Controlar de forma remota los dispositivos en los que Bitdefender está instalado.
Estos son los comandos que puede ejecutar desde Bitdefender Central en sus sistemas basados en Windows (en los que esté instalado Bitdefender):
- Ver y solucionar los problemas del dispositivo de los que informe Bitdefender.
- Ver la cantidad de días de la suscripción de Bitdefender vinculada a ese dispositivo.
- Quick Scan y análisis completo del sistema: se puede ejecutar en el sistema.
- Optimizar el sistema (para equipos con Bitdefender Total Security).
- Ejecutar un análisis de Vulnerabilidades en el equipo.
- Utilizar la característica Antirrobo (para dispositivos que tienen Bitdefender Total Security o Bitdefender Mobile Security): buscar, borrar o bloquear.
Control Parental
- Actividad: Muestra las horas que su hijo dedicó al equipo y su actividad a lo largo de ellas.
- Aplicaciones: Muestra las aplicaciones que su hijo usa en el equipo.
- Sitios web: Muestra los dominios generales de interés que el padre puede permitir o bloquear.
- Contactos del teléfono: Muestra la lista de contactos que su hijo tiene en el dispositivo Android. El padre puede bloquear los contactos.
- Ubicación de su hijo: Una lista de las zonas definidas por el padre para que se le notifique cuando su hijo entre o salga de ellas (por ejemplo, casa, colegio...).
- Tiempo de pantalla: Limita el acceso de su hijo a los dispositivos a determinadas horas, cuando debería descansar. Permitir el acceso a los dispositivos del niño durante un tiempo determinado (de día).

Servicios Premium
- Vea los servicios premium que tiene en su cuenta.
- Compre un nuevo servicio premium para solucionar los problemas de su equipo.

Mis suscripciones
- Ver los detalles de todas las suscripciones vinculadas a su cuenta.
- Ver los dispositivos en los que se usa una suscripción.
- Activar una suscripción usando un código de activación.

Mis ofertas
- Recibir solo ofertas personalizadas, que se adaptan al 100 % a las necesidades de seguridad de sus sistemas.
Soporte
- Acceso directo a nuestro equipo de soporte.

Ajustes - Mi cuenta
- Cambiar la contraseña de su cuenta.
- Adaptar su información personal para acceder a ofertas personalizadas.
- Cambiar el idioma de su cuenta de Bitdefender Central y del producto de Bitdefender que está instalando en sus sistemas Windows.

Video
Al registrarse en Bitdefender Central, los usuarios deben proporcionar una dirección de correo electrónico válida en la cual recibirán diversa información relativa a su cuenta. No obstante, dicha dirección de correo electrónico puede cambiarse en cualquier momento siguiendo los pasos que se detallan a continuación.
- Vaya a Bitdefender Central e inicie sesión en su cuenta.
- Haga clic en el icono de la cuenta en la esquina superior derecha de la página y elija Bitdefender Account.

- La ventana se abrirá en una nueva pestaña. Haga clic en Dirección de correo, en Información personal.

- Escriba la nueva dirección de correo electrónico dentro del campo Nuevo correo electrónico, luego presione CAMBIAR CORREO ELECTRÓNICO.

- Para asegurarse de que el nuevo correo electrónico es suyo, Bitdefender le enviará un correo electrónico de confirmación a la nueva dirección de correo electrónico. Haga clic en el enlace del correo electrónico para que el cambio surte efecto. Ahora ha cambiado la dirección de correo electrónico asociada a su cuenta Central.
En este artículo, le mostraremos como eliminar su cuenta de Bitdefender Central. Antes de eliminar su cuenta, asegúrese de leer el artículo: ¿Qué es Bitdefender Central y cómo usarlo?
Paso 1: Diríjase a https://central.bitdefender.com e inicie sesión.
Paso 2: Haga clic en el icono con forma de busto de hombre ![]() que localiza en la parte superior derecha de la pantalla, y, posteriormente, haga clic en Bitdefender Account.
que localiza en la parte superior derecha de la pantalla, y, posteriormente, haga clic en Bitdefender Account.

Paso 3: Al seleccionar Bitdefender Account, se abrirá una nueva pestaña. Haga clic en la opción Datos y privacidad, posteriormente, haga clic en Eliminar Cuenta.

Paso 4: Escoja una razón por la cuál desea eliminar su cuenta, posteriormente, haga clic en CONTINUAR.

Paso 5: Confirme la acción escribiendo la contraseña de su cuenta de Bitdefender Central, posteriormente, haga clic en ELIMINAR CUENTA.
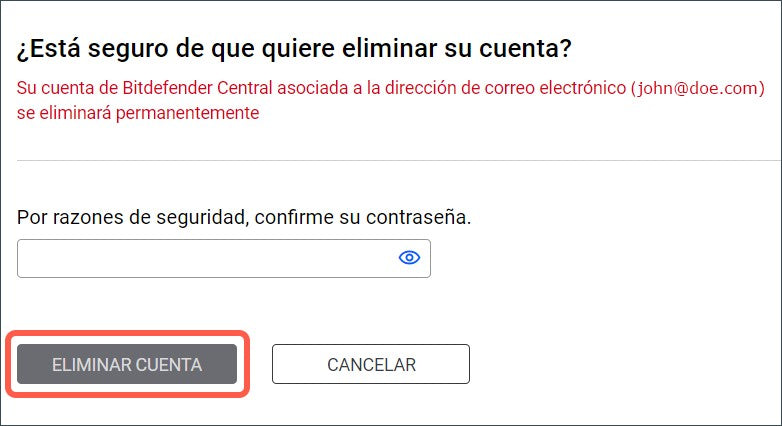
Paso 6: Su cuenta de Bitdefender Central ha sido eliminada.

Si desea eliminar un dispositivo de su suscripción de Bitdefender para que quede otro disponible, debe eliminarlo de su cuenta de Bitdefender Central de la siguiente manera:
- Vaya a Bitdefender Central y acceda a su cuenta.
- Inicie la sesión en su cuenta con su dirección de e-mail y contraseña.
- Acceda a la sección Mis dispositivos y seleccione el dispositivo que desea eliminar.
- Haga clic en los tres puntos de la esquina superior derecha (bajo el icono de Notificaciones) y seleccione Eliminar.
- A continuación, marque la casilla para confirmar que comprende los riesgos de esa acción y seleccione ELIMINAR. La cantidad de dispositivos disponibles en su suscripción actual se actualizará en breve.
- Para desinstalar Bitdefender Antivirus for Mac, siga los pasos expuestos en este artículo.
- Para desinstalar Bitdefender Mobile Security and Antivirus, siga los pasos expuestos en este artículo.
- Para desinstalar Bitdefender de su dispositivo Windows, siga los pasos expuestos en este artículo.
Para establecer una nueva contraseña para su cuenta Bitdefender Central, siga estos pasos.
Si puede iniciar sesión en su cuenta
- Vaya a la página de Bitdefender Central.
- Haga clic en el icono
 y seleccione Bitdefender Account.
y seleccione Bitdefender Account.

- Haga clic en el enlace Contraseña y seguridad, luego elija Contraseña.
- Introduzca su contraseña actual en el campo Contraseña actual. Luego, escriba una nueva contraseña en el campo Nueva contraseña.
- Haga clic en CAMBIAR CONTRASEÑA. La próxima vez que inicie sesión, podrá utilizar su nueva contraseña de Central.
Si no puede iniciar sesión en su cuenta
- Vaya a la página de Bitdefender Central y haga clic en INICIAR SESIÓN.
- Introduzca el correo electrónico asociado a su cuenta de Central y pulse SIGUIENTE.
- Haga clic en ¿Olvidé la contraseña?

- Introduzca su dirección de correo electrónico y pulse SIGUIENTE. Recibirá un correo electrónico con instrucciones sobre cómo cambiar su contraseña de Central.
- Introduzca el código de seguridad que ha recibido por correo electrónico y pulse SIGUIENTE o haga clic en Cambiar contraseña en el mensaje de correo electrónico. ¡Atención! El código y el enlace de restablecimiento caducan a los cinco días. El código de seguridad se invalida si se introduce erróneamente cinco veces. En tal caso, repita los pasos del 1 al 3. Recibirá un nuevo código por correo electrónico.
- Elija una nueva contraseña y pulse GUARDAR.
- Vuelva a la pantalla de INICIO DE SESIÓN. Ahora puede iniciar sesión con su nueva contraseña.
Prevención y eliminación de amenazas
Cuando Bitdefender detecte una infección, adoptará medidas automáticas para el malware detectado.

Cierto malware tendrá que ser limpiado cuando se inicie Windows y, a tal efecto, le recomendamos que ejecute un análisis del sistema en ese equipo. Para ello, actualice primero Bitdefender para asegurarse de tener las últimas firmas de virus: haga clic con el botón derecho en el icono de Bitdefender en la bandeja del sistema y, a continuación, seleccione Actualizar ahora. Una vez finalizada la actualización, ejecute un Análisis del sistema: en el panel de Protección, acceda al módulo Antivirus donde debería tener el Análisis del sistema. Al final del análisis, se generará un registro que recogerá todos los elementos detectados y resueltos. Si desea eliminar manualmente un archivo infectado, puede seguir los pasos expuestos en nuestro artículo.
Si siguen encontrándose archivos infectados en el sistema (y no han sido resueltos por el análisis de Bitdefender) genere un registro de análisis y envíelo al servicio de soporte técnico a través del ticket que tiene abierto con nosotros. En nuestro artículo de aquí puede ver cómo generar un registro de análisis.
Cuando Bitdefender encuentra artículos infectados dentro de los archivos de correo electrónico, por lo general no puede limpiarlos debido a que los correos electrónicos no se pueden volver a empaquetar.
La mejor solución sería eliminar manualmente los correos electrónicos detectados por Bitdefender. Bitdefender proporciona información detallada sobre el correo electrónico que contiene un archivo adjunto infectado. Se dispone de la siguiente información: asunto, fecha y nombre del archivo adjunto infectado.
Para eliminar los correos electrónicos infectados, debe hacer lo siguiente:
- Abra su cliente de correo electrónico.
- Utilice el informe de análisis generado por Bitdefender para localizar el correo electrónico infectado o abra Notificaciones.
- Seleccione la notificación correspondiente al correo electrónico infectado y haga clic en él para expandirlo.
- Elimine todos los correos electrónicos infectados de su ubicación actual. Además, asegúrese de vaciar la carpeta de Elementos eliminados/Papelera de su cliente de correo electrónico.


Después de que haya terminado, todos los problemas que encontró anteriormente deberían haberse solucionado. No obstante, en caso de que precise ayuda adicional, póngase en contacto con el servicio de atención al cliente.
Puede encontrar a continuación las ubicaciones por defecto en las que cada navegador almacena los archivos temporales de Internet dependiendo del sistema operativo:
Windows 10 / 8 / 7 /Vista
Para Internet Explorer, los archivos temporales de Internet generalmente se almacenan en estas ubicaciones:
C:\Users\\AppData\Local\Microsoft\Windows\Temporary Internet Files o
C:\Users\\AppData\Local\Microsoft\Windows\Temporary Internet Files\Low
Para Mozilla Firefox: C:\Users\\AppData\Local\Mozilla\Firefox\Profiles\xxxxxx.default\cache
Para Google Chrome: C:\Users\\AppData\Local\Google\Chrome\User Data\Default\Cache
Para Safari: C:\Users\\AppData\Local\Apple Computer\Safari\cache.db
Para Opera: C:\Users\\AppData\Local\Opera\Opera\cache
Para limpiar los archivos temporales de Internet, debe hacer lo siguiente:
- Reinicie en modo seguro con funciones de red. Consulte este artículo para obtener instrucciones paso a paso.
- Luego, tendrá que elegir entre dos opciones:
-
Mostrar los archivos y carpetas ocultos y eliminar manualmente los archivos correspondientes.
Para mostrar los archivos y carpetas ocultos, siga estas instrucciones. Acceda a las ubicaciones respectivas y elimine los archivos; luego, reinicie en modo normal. -
Ejecute el navegador correspondiente y use la opción para borrar la caché de Internet:
Para Internet Explorer, siga estas instrucciones.
Para Mozilla Firefox, acceda a este artículo.
Para Google Chrome, consulte este artículo.
Para Safari: Abra el navegador, pulse CTRL+ALT+E desde su teclado y, luego, haga clic en Vaciar.
Para Opera: Mantenga pulsadas las teclas Ctrl y Mayúsculas y luego toque Eliminar. En la nueva ventana, marque Imágenes y ficheros en caché. Tenga en cuenta que cualquier otro elemento marcado también se borrará; por lo tanto, deje sin marcar los que no desee borrar. Seleccione el período de tiempo del que desea borrar los elementos del historial eligiendo Eliminar los elementos siguientes en el menú desplegable. Después de eso, haga clic en Borrar datos de navegación.
-
Mostrar los archivos y carpetas ocultos y eliminar manualmente los archivos correspondientes.
Windows XP
Para Internet Explorer, la ubicación más habitual es: C:\Documents and Settings\Local Settings\Temporary Internet Files
NOTA: La memoria caché se puede mover cambiando un valor en el registro.Ocasionalmente puede aparecer una caché adicional (oculta) denominada “Archivos temporales de Internet” en:
C:\Documents and Settings\Local Settings\Temp\Temporary Internet Files o en
C:\Documents and settings\LocalService\Temp\Temporary Internet Files
Para Mozilla Firefox: C:\Documents and Settings\Local Settings\Application Data\Mozilla\Firefox\Profiles\xxxxxxx.default\Cache
Para Google Chrome: C:\Documents and Settings\Local Settings\Application Data\Google\Chrome\User Data\Default\Cache
Para Safari: C:\Documents and Settings\Local Settings\Application Data\Apple Computer\Safari\cache.db
Para Opera: C:\Documents and Settings\\Local Settings\Application Data\Opera\Opera\cache
Si su PC parece estar infectado pero Bitdefender no detecta ningún malware, rellene el formulario online de atención al cliente. No olvide proporcionarnos la siguiente información, para que podamos comprender debidamente las causas y brindarle una rápida solución:
NOTA: Esta información se utilizará únicamente para el análisis de malware y se tratará en consecuencia.- Guarde la herramienta BDSYS en la ubicación que desee:
- Asegúrese de cerrar todas las aplicaciones activas y, a continuación, ejecute “BDSysLog_i.exe”; si recibe una alerta del cortafuego, permita que la aplicación se conecte.
- Haga clic en el botón Create Log (Crear registro) para empezar a generar el registro. Una barra de progreso le indica que la herramienta está creando el informe.

- El informe habrá finalizado cuando se muestre una pequeña ventana con el mensaje Log saved (Registro guardado) y aparecerá en el escritorio un nuevo archivo llamado “bdsyslog.zip”.
- Adjunte el archivo “bdsyslog.zip” como respuesta a su ticket (en caso de que tenga un ticket abierto con nosotros) o envíenos el archivo a través de nuestro formulario de contacto.
La carpeta de Información de Volumen de Sistema es una zona de su disco curo creado por el Sistema Operativo y utilizado por Windows para guardar información crítica relacionada con la configuración del sistema.
Los motores de Bitdefender pueden detectar cualquier archivo infectado almacenado en el directorio de información de volumen del sistema, pero al ser un área protegida, es posible que no pueda eliminarlos.
Los archivos infectados detectados en las carpetas de Restauración de Sistema aparecerán en el log de análisis de la siguiente forma:
?:\Información del volumen del sistema\_restore{B36120B2-BA0A-4E5D-…
Para completar e inmediatamente eliminar el archivo o archivos infectados en el almacenan datos, desactive y vuelva a activar la característica de Restaurar Sistema. Cuando la Restauración del Sistema esta desactivada, todos los puntos de restauración son eliminados. Cuando se vuelve a activar la Restauración del Sistema, los nuevos puntos de restauración están creados como requieren los eventos y programados.
Con el fin de desactivar la Restauración del Sistema siga estos pasos:
Para windows 7
- Haga clic en Inicio, haga clic con el botón derecho en Equipo y haga clic en Propiedades.
- Haga clic en el enlace de Protección del sistema en el panel izquierdo.
- En las opciones de Protección del sistema, seleccione cada letra de unidad y haga clic en Configurar.
- Seleccione Desactivar protección del sistema y haga clic en Aplicar.
- Haga clic en Eliminar, haga clic en Continuar cuando se le solicite y luego haga clic en Aceptar.
Para windows 8 & windows 10
- Desde la pantalla de inicio de Windows, localice Equipo (por ejemplo, puede empezar escribiendo “Equipo” directamente en la pantalla Inicio) y luego haga clic en su icono.
- Haga clic en el enlace de Protección del sistema en el panel izquierdo.
- En las opciones de Protección del sistema, seleccione cada letra de unidad y haga clic en Configurar.
- Seleccione Desactivar protección del sistema y haga clic en Aplicar.
Para eliminar manualmente un elemento infectado de su equipo, ha de seguir los pasos que se exponen a continuación:
- Reinicie el equipo en modo seguro. Puede hacerlo siguiendo los pasos que se proporcionan en nuestro artículo de aquí.
- Muestre los objetos ocultos en Windows (puede obtener información sobre cómo mostrar objetos ocultos aquí).
- Localice y elimine el archivo infectado (haga clic con el botón derecho en el archivo y seleccione Eliminar ). En nuestro ejemplo, el archivo infectado es: C:\test\eicar.com.txt
- Después de hacer esto, puede reiniciar el equipo en modo normal y ejecutar un análisis del sistema con Bitdefender para asegurarse de que el equipo esté limpio.
Tipos de archivos más comunes que podría encontrar y que pueden eliminarse de forma segura
Archivos temporales de Windows
Los archivos temporales se suelen reconocer de la siguiente manera:
- Archivos .tmp encontrados en C:\ , C:\Windows\ , C:\Windows\temp, etc.
- Archivos encontrados en las siguientes ubicaciones:
- C:\Windows\Temp
- C:\Users\%username%\AppData\Local\Temp
Para obtener más información e instrucciones paso a paso, consulte el artículo de la base de conocimientos Cómo limpiar archivos temporales infectados.
Temporary Internet Files
Un archivo temporal de Internet es un archivo utilizado por los navegadores para almacenar datos de las páginas web o direcciones URL que visite. Cuando el servidor envía los archivos de la página web al navegador, se almacenan en un archivo para que, la próxima vez que visite ese sitio, el navegador tome los datos del archivo temporal de Internet.
Los archivos temporales de Internet se pueden encontrar en diferentes ubicaciones dependiendo del navegador de Internet:
- Para Mozilla Firefox: Escriba about:cache en la barra de direcciones. La página que aparece muestra la carpeta de caché.
- Para Google Chrome: C:\Users\%username%\AppData\Local\Google\Chrome\User Data\Default\Cache
- En el caso de Internet Explorer, aquí están los pasos para ver la carpeta.
- Para obtener más información sobre las ubicaciones exactas y cómo eliminar archivos temporales de Internet, consulte este artículo.
Archivos ubicados en el directorio de información de volumen del sistema
Consulte este artículo de la base de conocimientos para aprender a limpiar los puntos de restauración de la información de volumen del sistema.
Archivos comprimidos de correo electrónico que Bitdefender no puede volver a comprimir
Para obtener más información y averiguar cómo limpiarlos, consulte este artículo.
Archivos ubicados en dispositivos ópticos como CD, DVD o discos Blue-Ray
Desgraciadamente, estos archivos no pueden limpiarse ya que las acciones de modificación o eliminación no están permitidas en este tipo de dispositivos de almacenamiento. Puede estar seguro de que, si aún desea usar el dispositivo correspondiente, el análisis on-access de Bitdefender protegerá su PC frente a cualquier ataque. Sin embargo, le recomendamos que adopte medidas de seguridad o que no use el dispositivo en absoluto en los equipos que no tengan instalada una solución de seguridad actualizada
Archivos ubicados en almacenamientos de red, NAS, recursos compartidos, unidades de red asignadas, etc.
Hay varias razones por las que Bitdefender no puede limpiar los archivos correspondientes, como por ejemplo:
- Solo tiene permisos de lectura en el almacenamiento o recurso compartido correspondiente y, por lo tanto, no se pueden llevar a cabo acciones debido a los privilegios limitados.
- El recurso compartido tiene un sistema operativo diferente, incompatible con los motores antivirus de Bitdefender. Puede estar seguro de que, si aún desea acceder a este recurso compartido, el análisis on-access de Bitdefender protegerá su PC frente a cualquier ataque.
Archivos tmp.ebd
Para eliminar los objetos infectados de su equipo, debe restablecer los servicios de Windows Update y Windows Search siguiendo los pasos que se exponen a continuación:
- Desactive temporalmente Bitdefender desde Bitdefender > Protección> Antivirus > Configuración. Utilice el conmutador de ACTIVADO/DESACTIVADO para el Escudo Bitdefender.
- Haga clic en Inicio. Luego, haga clic en el cuadro de búsqueda y escriba services.msc y pulse Intro.
- Localice el servicio de Windows Update, haga clic con el botón derecho en la entrada y elija Reiniciar en el menú desplegable.
- Localice el servicio de Windows Search y reinícielo también.
- Reinicie el PC y compruebe si el problema vuelve a producirse.
